NOTICE: This is a work in progress.
Introduction
- Goal: learning all of Paint's features' equivalents in The Gimp
- Hardware and software used in this tutorial
- Assumed reader knowledge
Although I do consider myself a computer power user, I've actually found that simple MS Paint-type programs have fit me well for most of my graphics needs. My current favorite, KDE's KolourPaint, handles png images, transparencies, and has a host of built-in effects. Thus, I've rarely ever needed the power of a full image editing program such as Photoshop or The Gimp. However, in the few times that I have found myself using such programs, I'd become frustrated at just how hard it is to do simple things that the simple editors make so easy. So I set out to learn how to do all that KolourPaint does, in The Gimp.
If you don't yet have The Gimp installed, then please do that first. While I use The Gimp on Fedora or Ubuntu Linux, it runs on many other operating systems and each one has a different installation procedure. I cannot cover that material here. I also assume that you have a colour monitor, a pointing device such as a mouse or trackball, and a keyboard with standard meta-character keys. This tutorial was written using The Gimp v2.2 in English on Ubuntu Feisty Fawn with the KDE desktop. Note that unlike most other programs, The Gimp's user interface is spread out among different GUI windows. I personally do not like this behaviour, however as it is the default for the program I will use it in this tutorial. There are solutions available for consolidating the UI into one window, and this may even become the default in future versions of The Gimp.
I assume that the reader is familiar with his operating system already, and is comfortable using his equipment. The reader should know basic GUI terminology such as what a window is. If a trackball, nipple, light pen, or other pointing device is being used instead of a mouse, then I assume that the reader knows how to operate it, and how to perform functions such as clicking and dragging. Additionally, I assume that the reader is familiar with MS Paint or another simple drawing program. Although I personally use KolourPaint, I will use the term Paint here to refer to all similar simple drawing programs. I am not referring to MS Paint specifically, and much of what I mention about these programs in general will of course not apply to any one program in particular.
Getting started: creating a sample image
- Opening The Gimp and identifying the different windows by name
- Creating a new image
- Selecting a tool and using it on the image
- Saving the image
Before we get started, I suggest that you create a sample image in which to experiment with the different features as I discuss them. I'll walk you through that, even though it includes steps that will be explained in detail later. After opening The Gimp, you should have the Main Toolbox window visible. We'll create our sample image by selecting File -> New from the menu. Don't choose a template, but adjust the Image Size to something reasonable. I'd recommend half of your screen resolution. If you are in doubt, then simply choose a width of 500 pixels and a height of 400 pixels. Note that you may have to change the units from Inches to Pixels. Just look at the selection box to the right of the Width and Height options. If anything other than Pixels is selected, then change it to Pixels. When you are happy with the settings, click OK. You will now have an additional window, the Image Window:

Looking back at the Main Toolbox, select the Pencil tool, which should be the third tool on the fourth row:
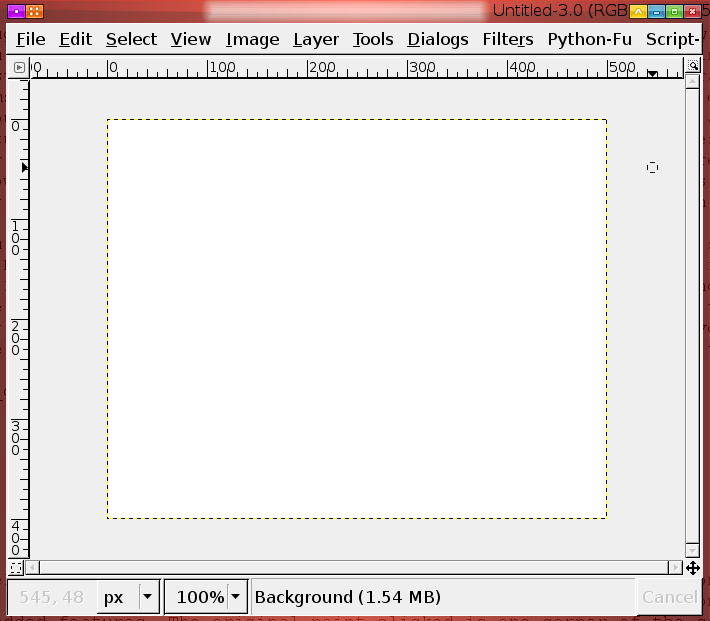
When the mouse pointer is moved over the image in the Image Window, the pointer graphic should show a small pencil. Take note of that, knowing what tool you have selected will come in handy when working with more complex images. Move the pointer to the center of the image and click once. A black dot should have been been deposited at the location of the mouse pointer. If not, then recheck that the Pencil tool is selected and try again.
The single dot is all that we need for our sample image. You can save it by selecting File -> Save As from the Image Window. You should get a familiar dialog box, native to your operating system and toolkit. One of the options that you may not be familiar with is the "Select File Type (By Extension)" option. For this sample image, I suggest that you save as the native Gimp XCF file format. Note that other applications will not be able to open it. For more complex images, select the appropriate file type. I recommend jpg for photographs, and png for icons and graphics. If you expect to edit the file again in the future, then save a copy as Gimp XCF as well.
Selecting An Area
- Rectangle selection tool
- Ellipse selection tool
- Freehand selection tool
- Keyboard meta-keys as tool modifiers
Now we are able to begin exploring The Gimp. First things first: area selection. This should be rather obvious, as the Select Tool's icons look much like they do in any other program. Three icons: one each for rectangle, ellipse, and freehand. They also function in much the same way as in other programs, with some added features. The original point clicked is one corner of the selection, with the current mouse pointer position being the diagonally-opposing corner. This behaviour is changed with the Ctrl key, which makes the original point clicked the center of the selection, instead of the corner. X- and Y-axis symmetry (squares and circles) is forced with the Shift key. The Alt key moves the selection in real time. Try them out by selecting a tool, then placing the mouse pointer over the black dot in our sample image. First, click on the dot then drag diagonally. Then, while holding the mouse button, try holding Shift, Ctrl, and Alt one at a time. Move the mouse around while holding the meta keys. Become familiar with each of the tools' behaviour, and it's modified behaviour in conjunction with the meta keys.
Inserting Text
- Solid background
- Transparent background
Pencil
Line
- Width
Paintbrush
- Shapes
I don't use this tool, so it was not very important for me.
Eraser
- Size
Eyedropper
Bucket Fill
The Bucket Fill tool operates on layers or selections, therefore it's usage is a two-step process. First, select the area that you wish to colour. I recommend using the Fuzzy Select Tool. Now, select the desired fill colour as the Foreground Colour in the Change Foreground Colour dialogue. Select the Bucket Fill tool and click in the selection. Done!
Spraypaint
- Size
Color Eraser
- Size
I didn't use this tool before, but now that I've discovered it I'm certain that I'll find good use for it.
Rectangle
- Empty / Border / Full
- Border size
- Force square
Rounded-corner Rectangle
- Empty / Border / Full
- Border size
- Force square
- Added feature: corner radius
Ellipse
- Empty / Border / Full
- Border size
- Force Circle
Polygon
- Width
I don't use this tool, so it was not very important for me.
Curve
- Width
Connected Lines
- Width
Conclusion
- What we have learned
- What we should be able to accomplish now
- What else The Gimp can do
- Where to find more information
You should now be able to use The Gimp for all that you had done in Paint-type programs. If you plan on using The Gimp for more heavy duty work, I highly recommend the official Gimp documentation:
GNU Image Manipulation Program User Manual
Created: 2007-08-09
Modified: 2010-04-30